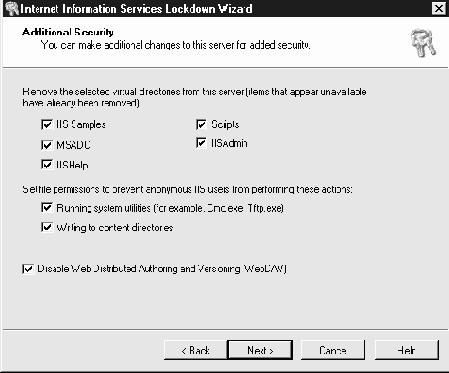Работа с инструментом Microsoft IIS Lockdown Tool
Инструмент IIS Lockdown Tool (IIS Lock) представляет собой утилиту Microsoft, автоматизирующую настройку параметров безопасности для веб-сервера. В его окнах можно описывать нужную конфигурацию. В конце работы создается шаблон политики Windows 2000/IIS Policy (Политики IIS), и к веб-серверу применяются настройки этого шаблона.
Далее мы узнаем, как с ним работать, однако это не означает, что будет сгенерирована корректная конфигурация. Настройки IIS необходимо выполнить вручную, так как нет никаких гарантий того, что сконфигурированные параметры соответствуют конкретным требованиям. В некоторых случаях требуется тонкая настройка конфигурации для ее оптимизации.
Основные процедуры, выполняемые при работе с инструментом IIS Lockdown Tool, следующие.
- Запустите программу для открытия мастера, выберите конфигурацию, наиболее точно описывающую будущий сервер (см. рис. ниже). Отметьте опцию View Template Settings (Просмотреть параметры шаблона) в нижней части окна, чтобы просматривать все параметры при работе с мастером. Нажмите на кнопку Next (Далее) для открытия окна Internet Services (Службы интернета).
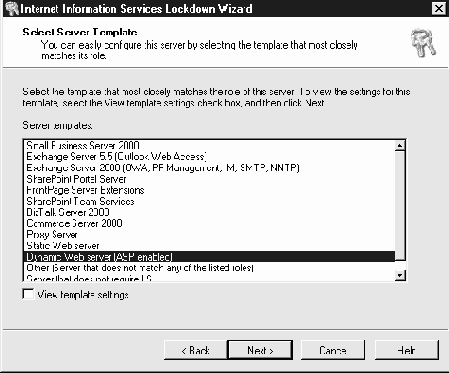
- В окне Internet Services (изображение не приводится) выберите службы, которые следует включить и отключить (некоторые службы, которые рекомендовано отключить, затемнены, если вы последовали совету в разделе "Установка компонентов"). Разумеется, должна быть отмечена опция HTTP Service. В левом нижнем углу находится опция Remove Unselected Services (Удалить невыбранные службы), которую можно использовать для удаления служб на данном этапе. Нажмите на кнопку Next.
- Появится окно Script Maps (Поддержка сценариев), показанное на рисунке. Выберите нужные элементы, соответствующие сценариям, поддержку которых необходимо отключить. Перейдите к разделу "Отключение поддержки ненужных приложений", если не знаете, что означают приводимые в окне элементы. После указания нужных элементов нажмите на кнопку Next.
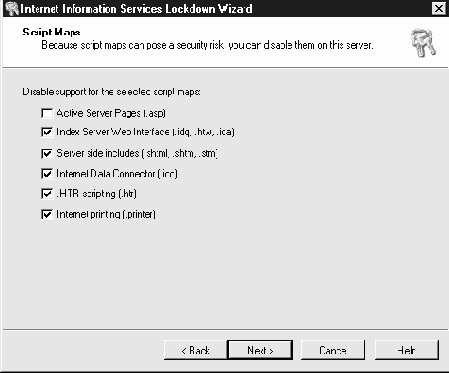
Совет. В данном примере устанавливается сервер, содержащий страницы Active Server Pages, поэтому поддержка этой технологии не отключается.
- В окне Additional Security (Дополнительные параметры безопасности) (см.
рисунок вверху следующей страницы) укажите дополнительные опции для удаления виртуальных каталогов и демонстрационных сценариев. Можно установить некоторые файловые разрешения на учетную запись анонимного гостевого пользователя и отключить возможность удаленной разработки веб-содержимого. В лекции 4 более подробно будет рассказано об учетной записи Internet Guest, и указываемые сейчас настройки могут стать неподходящими; тем не менее, отметьте все опции в данном окне и нажмите на кнопку Next. - В последнем окне мастера конфигурации появится вопрос о том, следует ли устанавливать URL Scan (изображение этого окна отсутствует). Не устанавливайте этот компонент, если не знаете, как его использовать. О нем мы расскажем в лекции 7. Отключите опцию рядом с надписью Install URL Scan? (Установить URL Scan?), после чего нажмите на кнопку Next.
- В последний раз просмотрите настройки и убедитесь в их корректности. Нажмите на кнопку Next для отображения окна Applying Security Settings (Применение параметров безопасности) с отчетом о выбранных настройках. Нажмите на кнопку Next для применения всех параметров, после чего нажмите на Finish (Готово) для сохранения изменений и выхода из мастера.